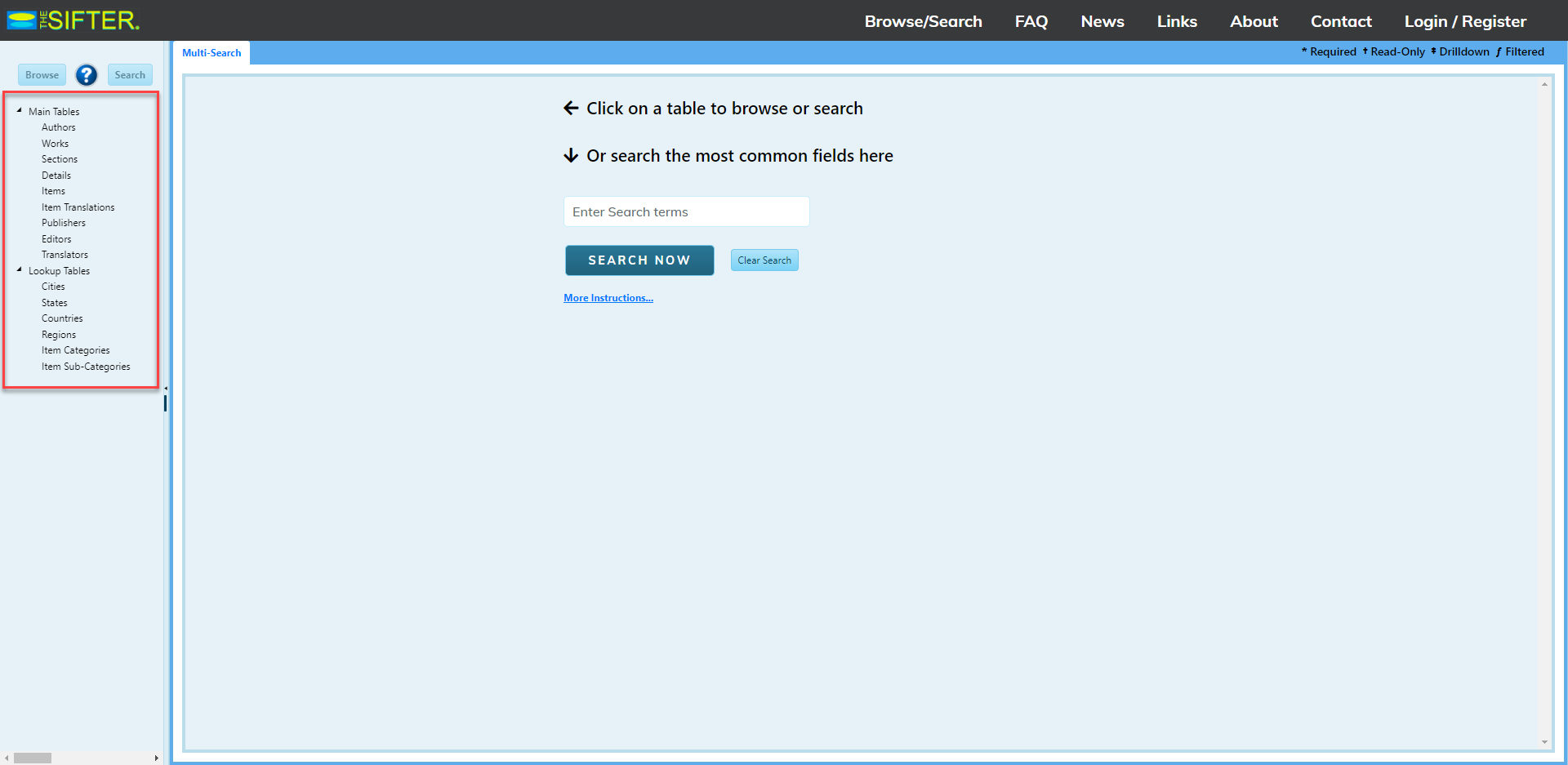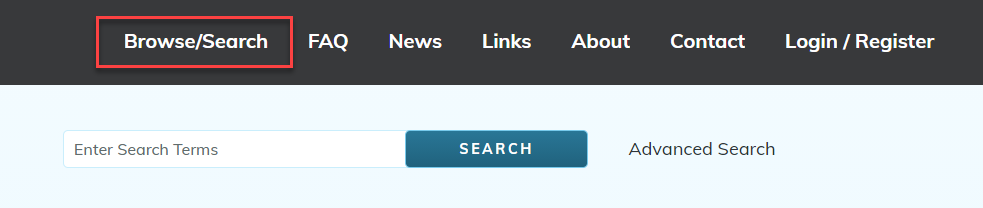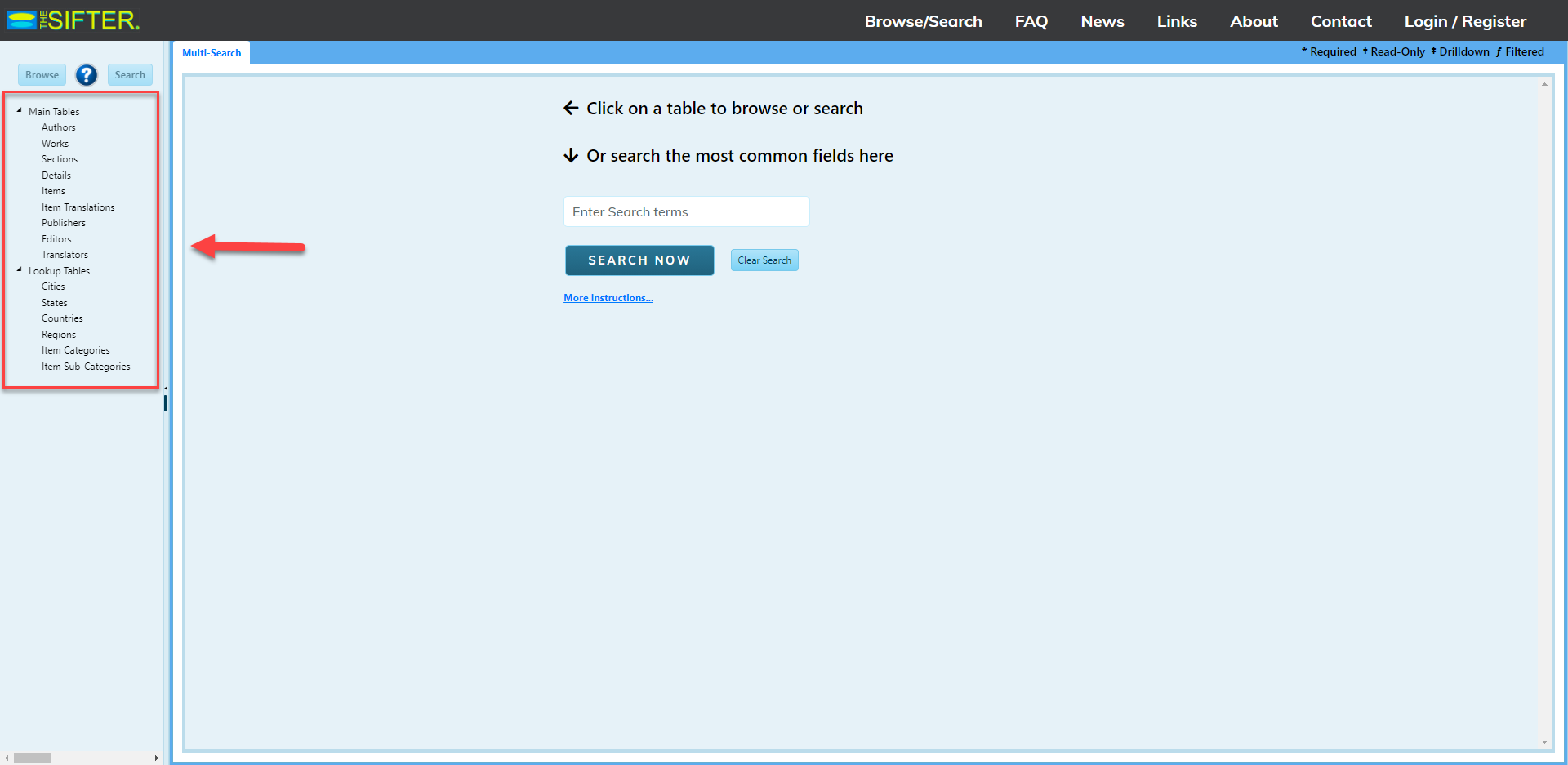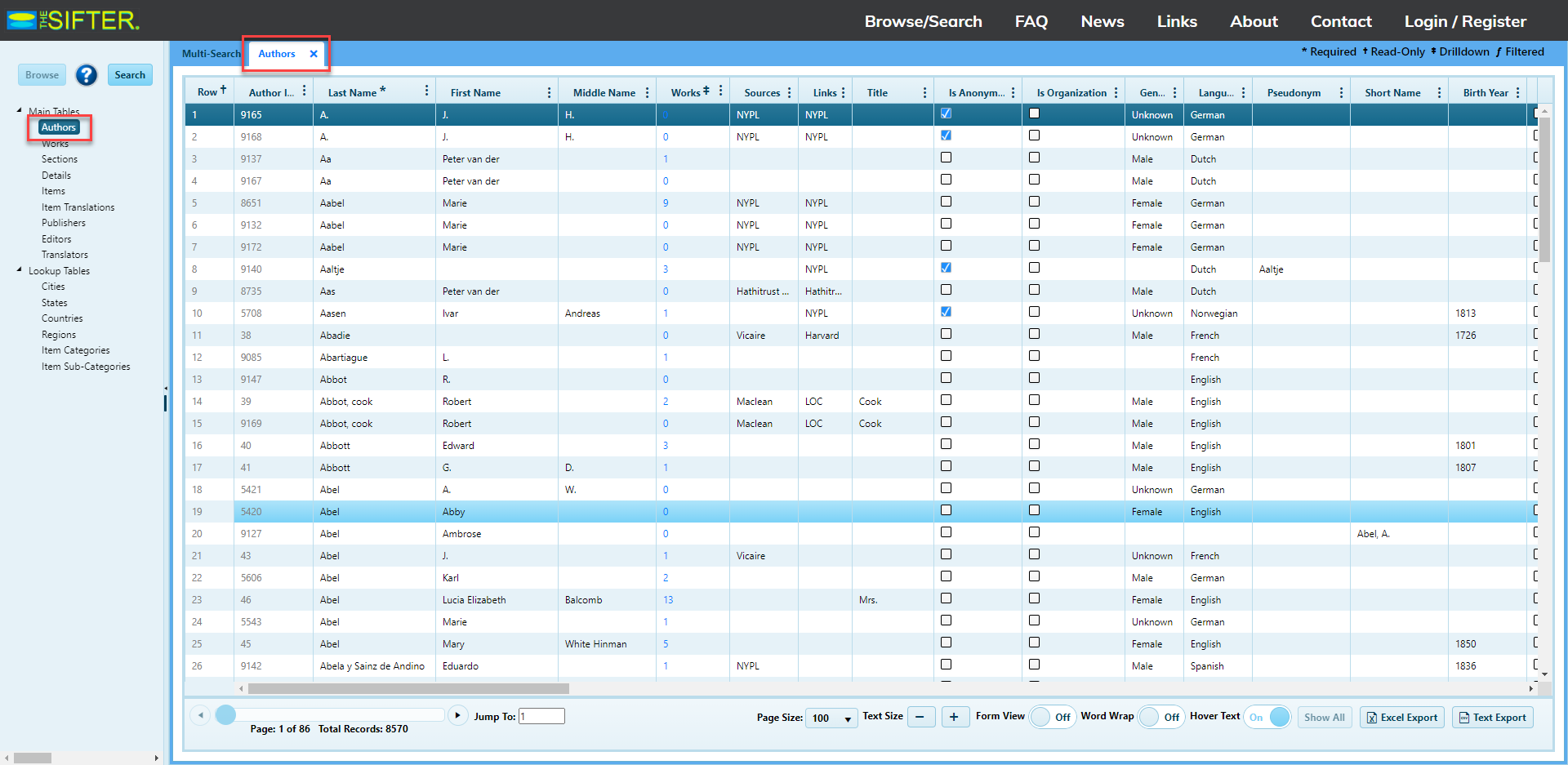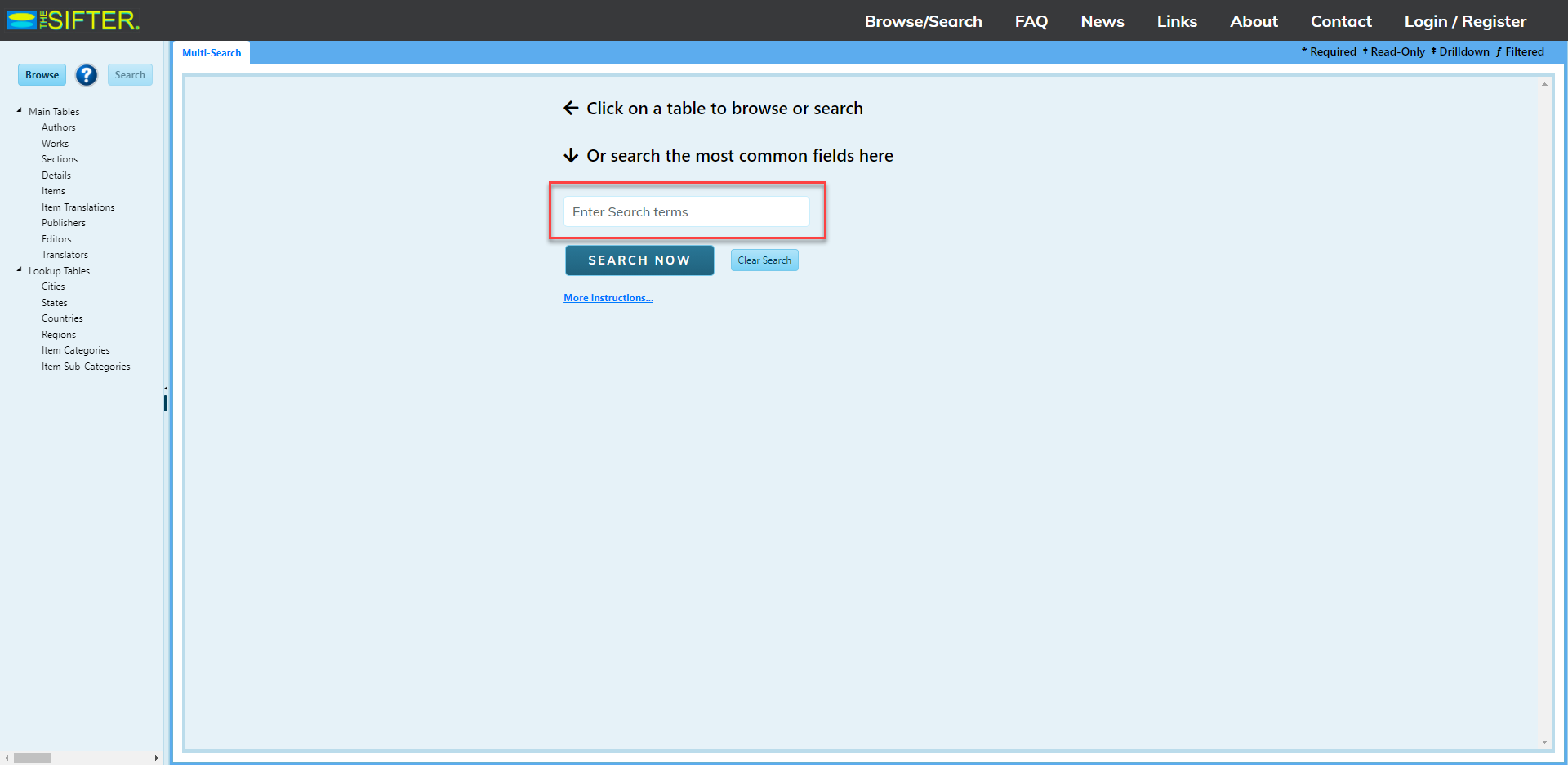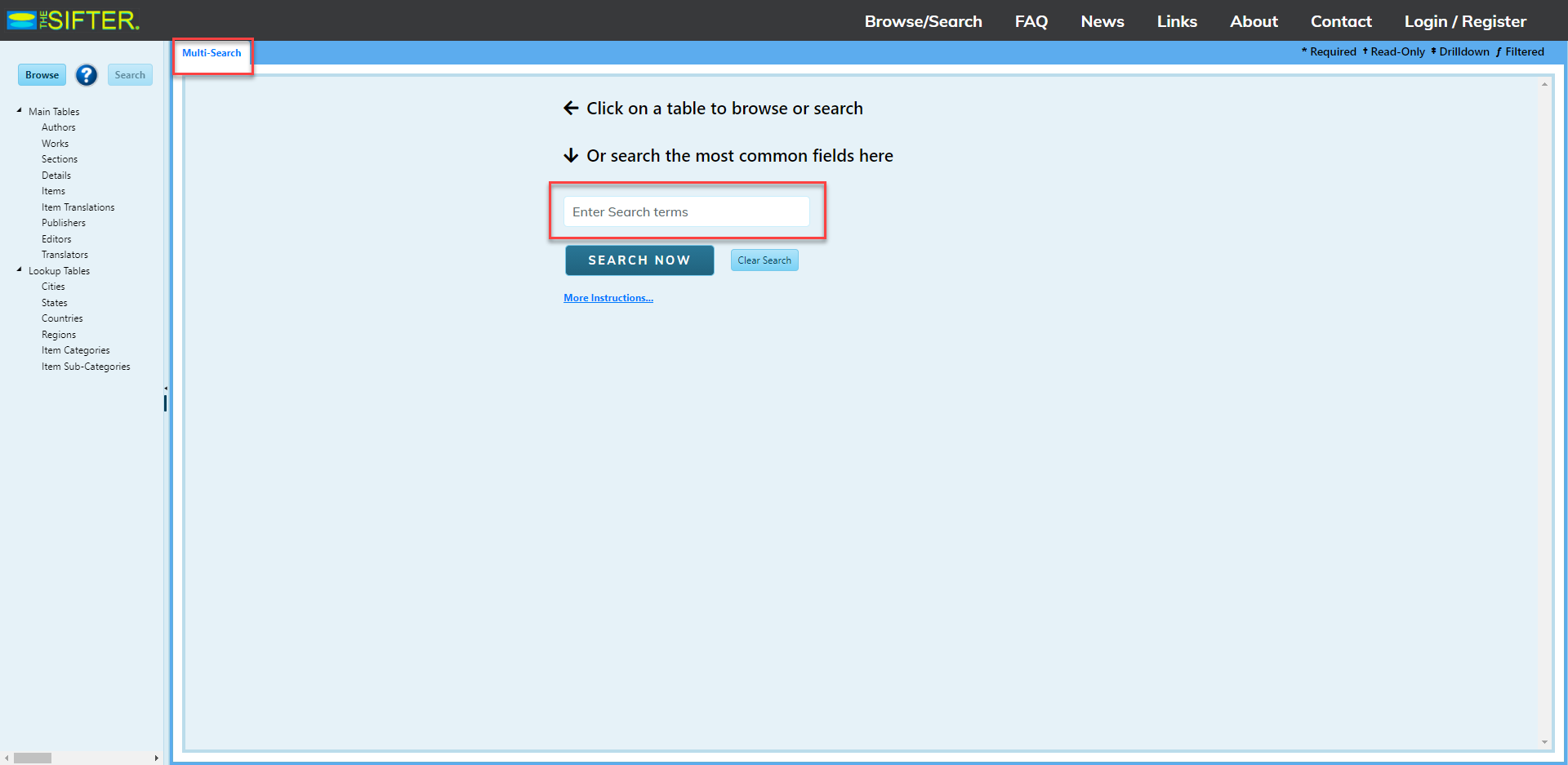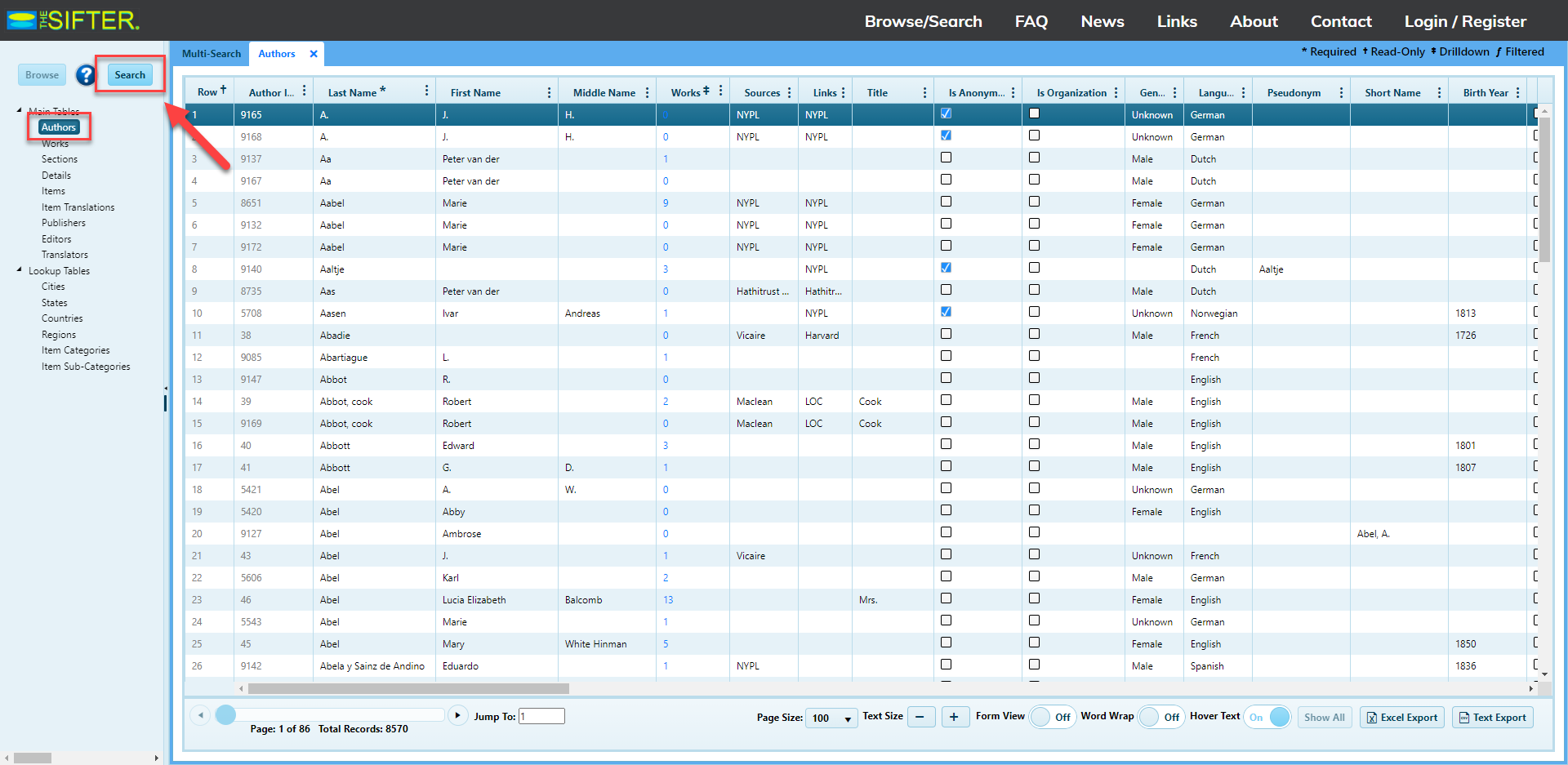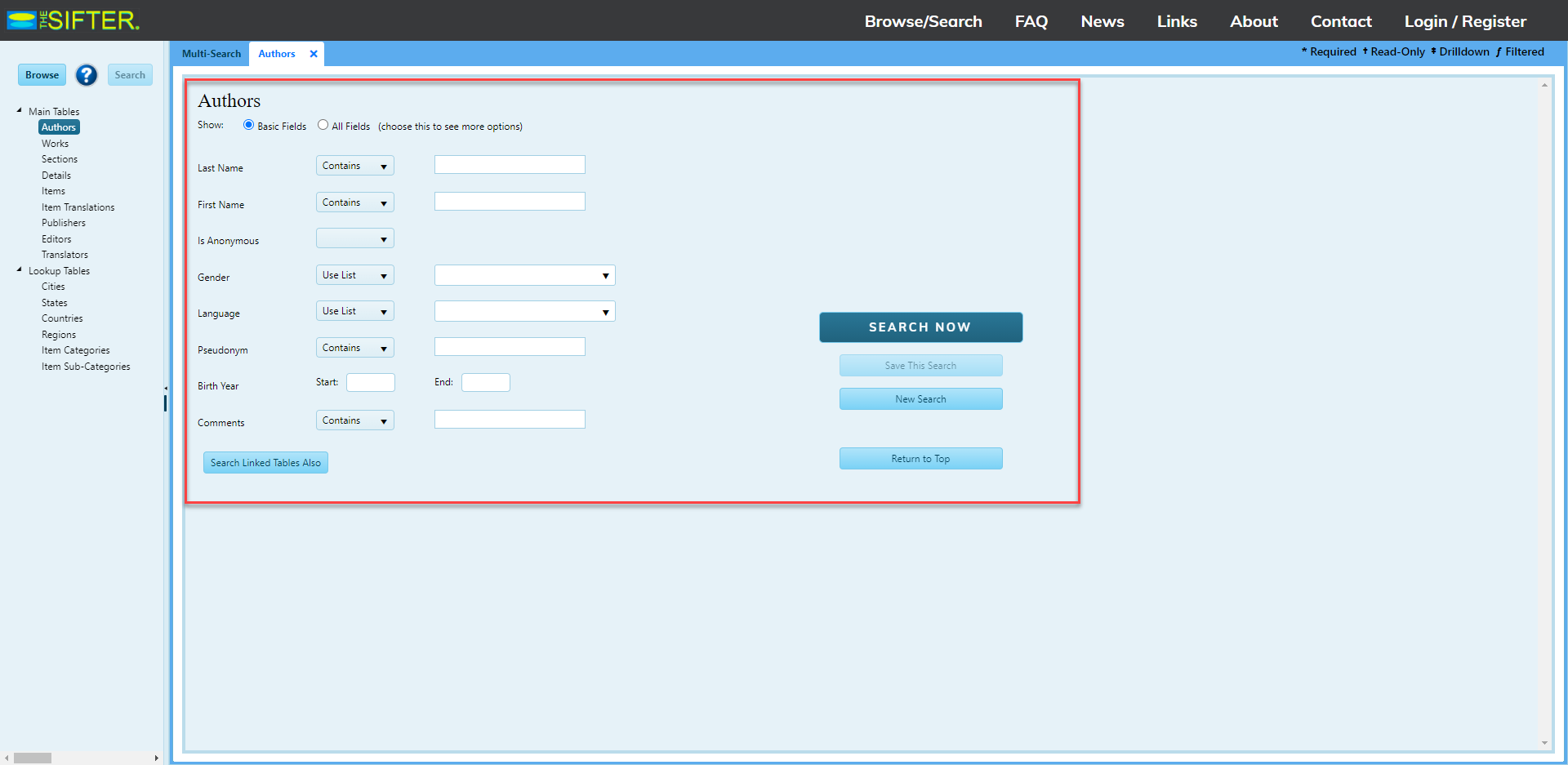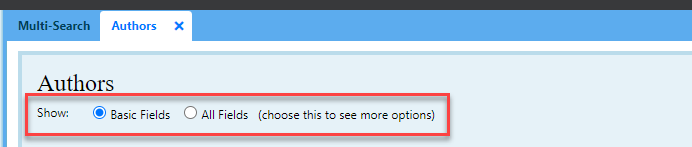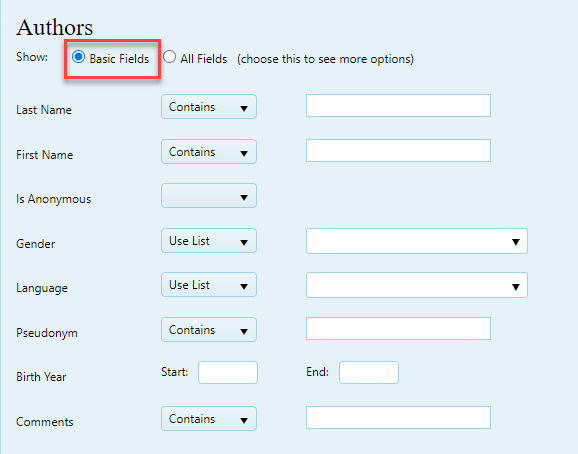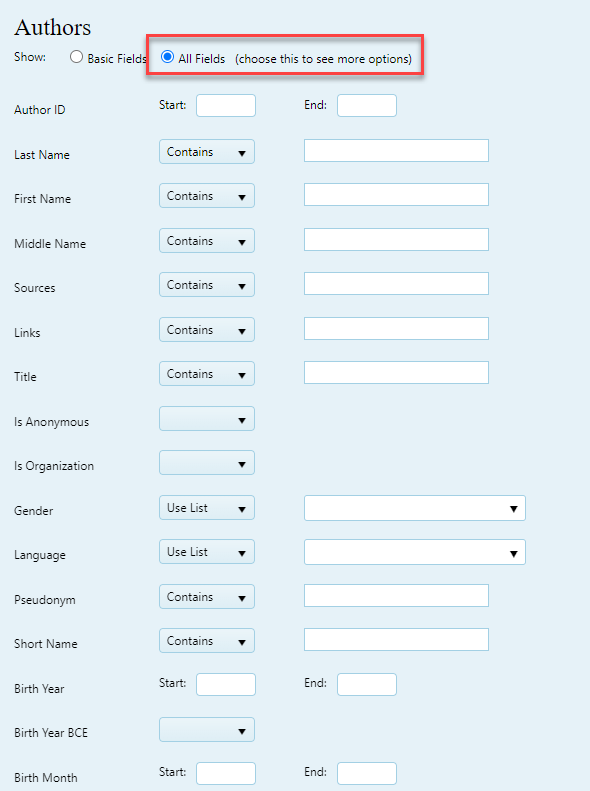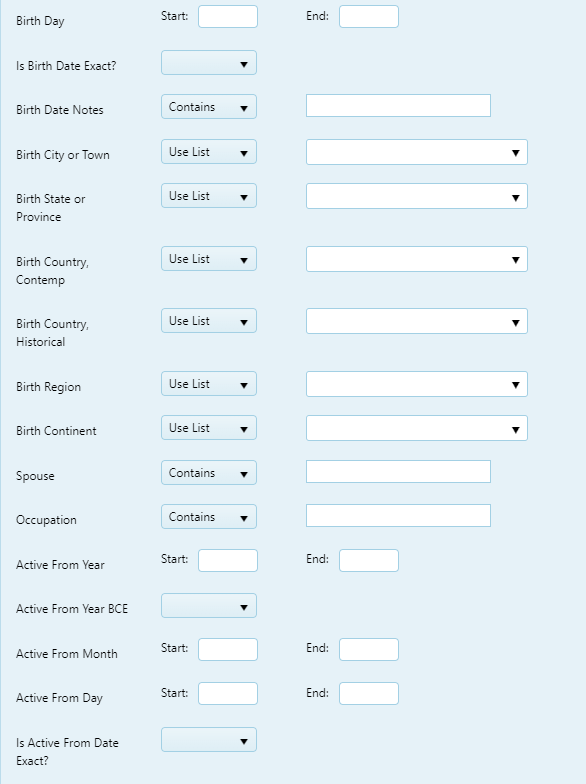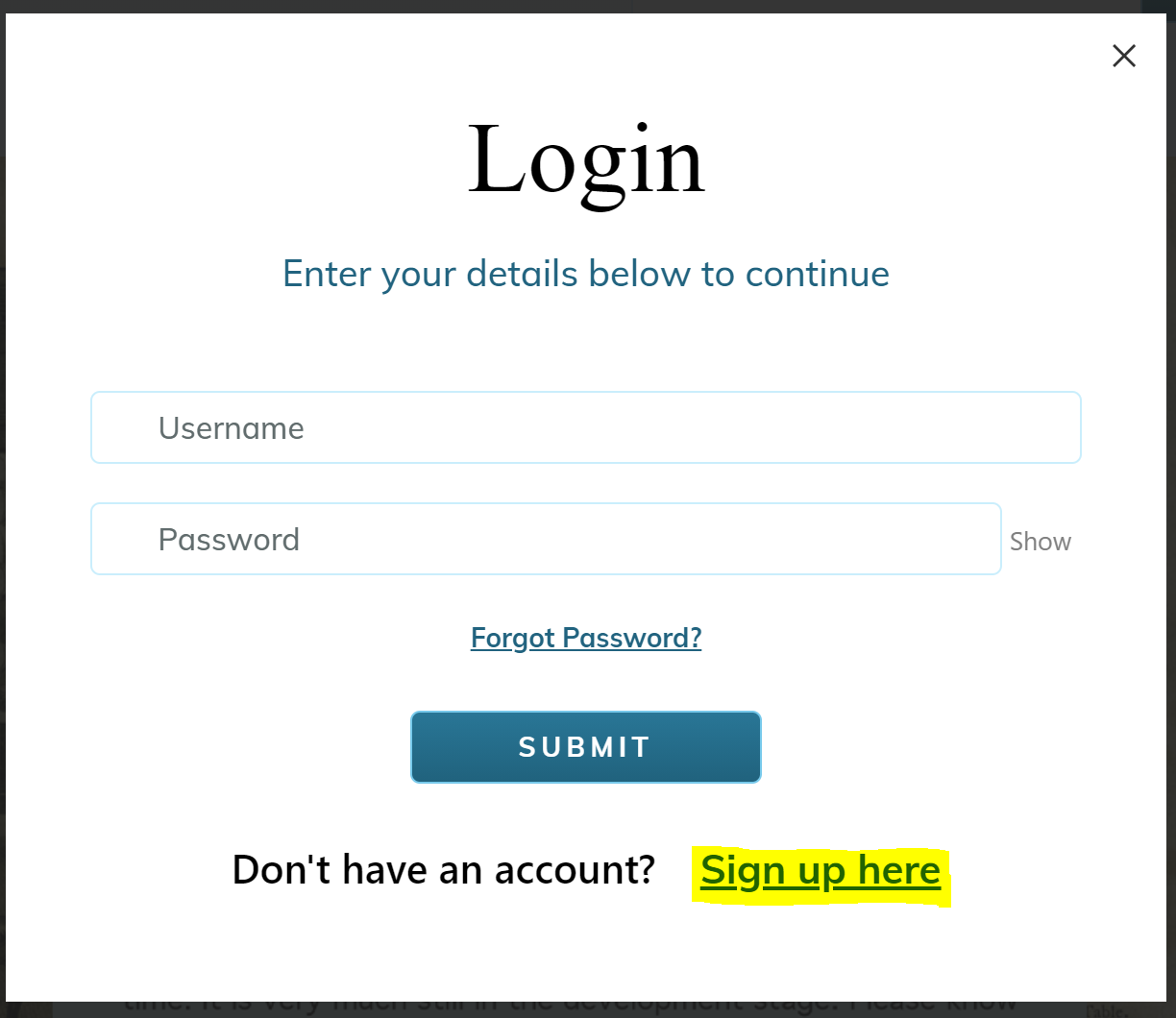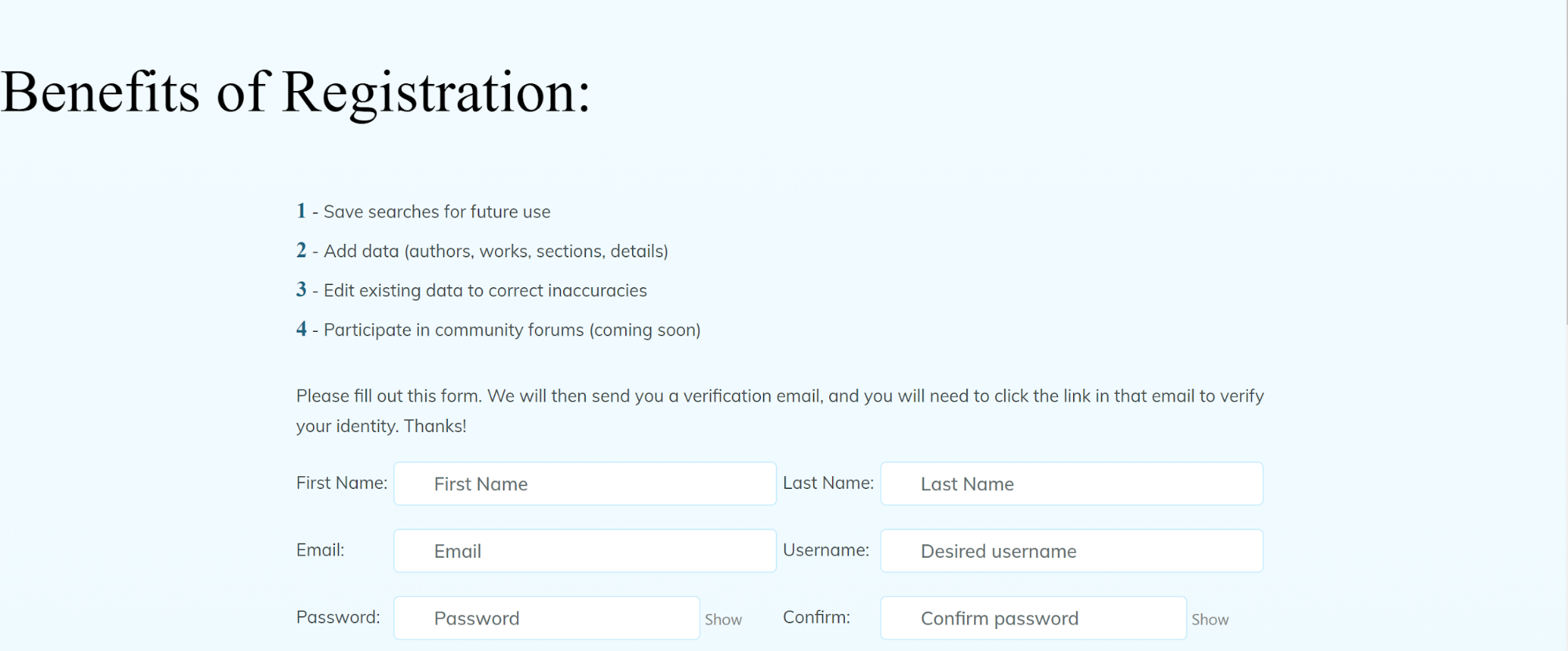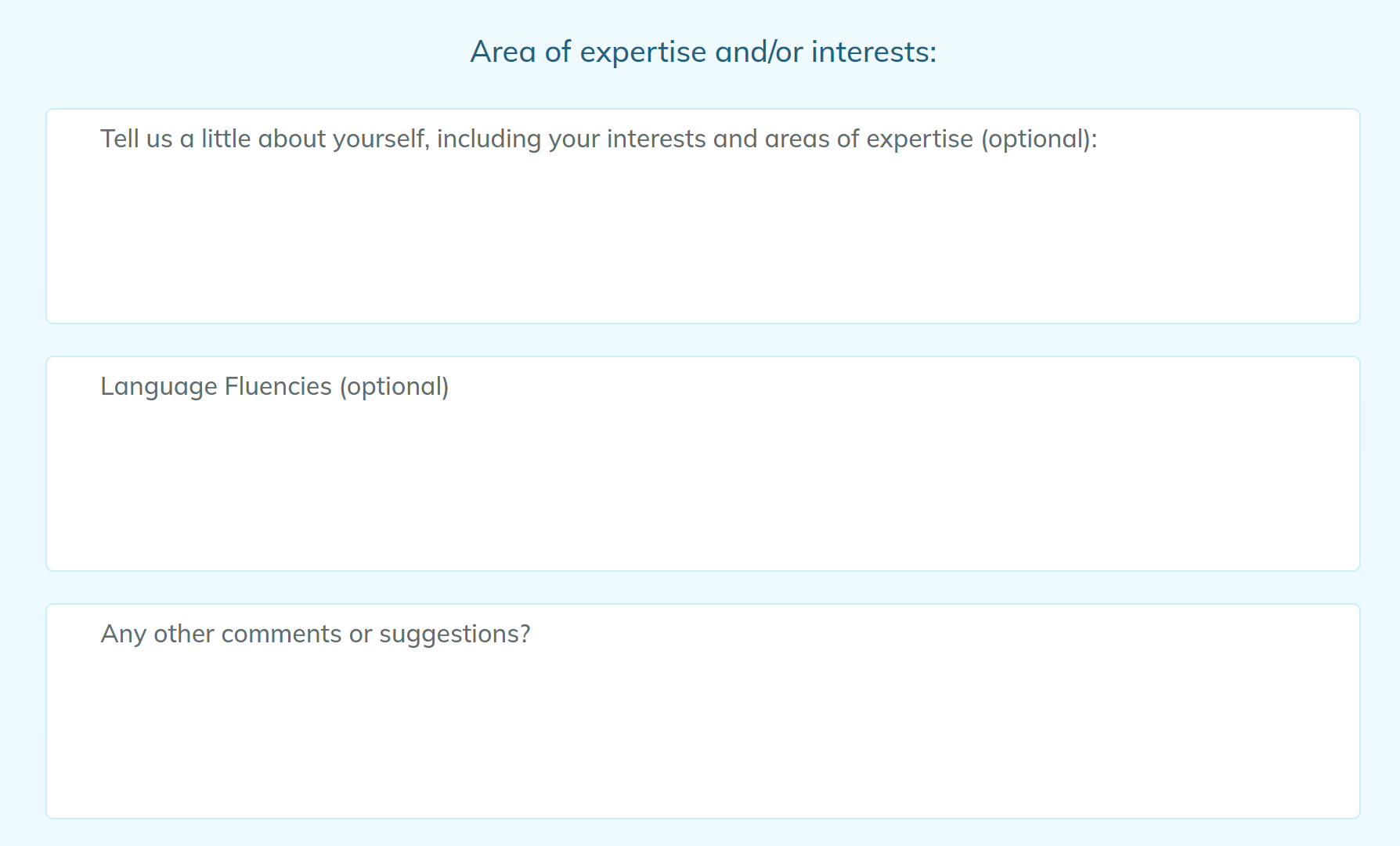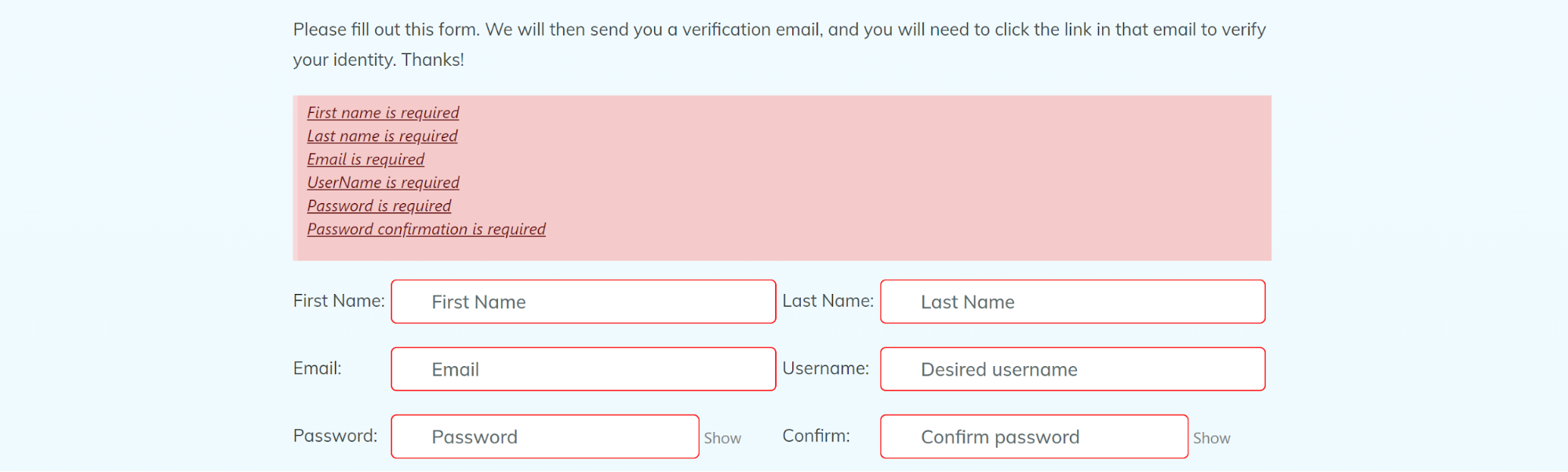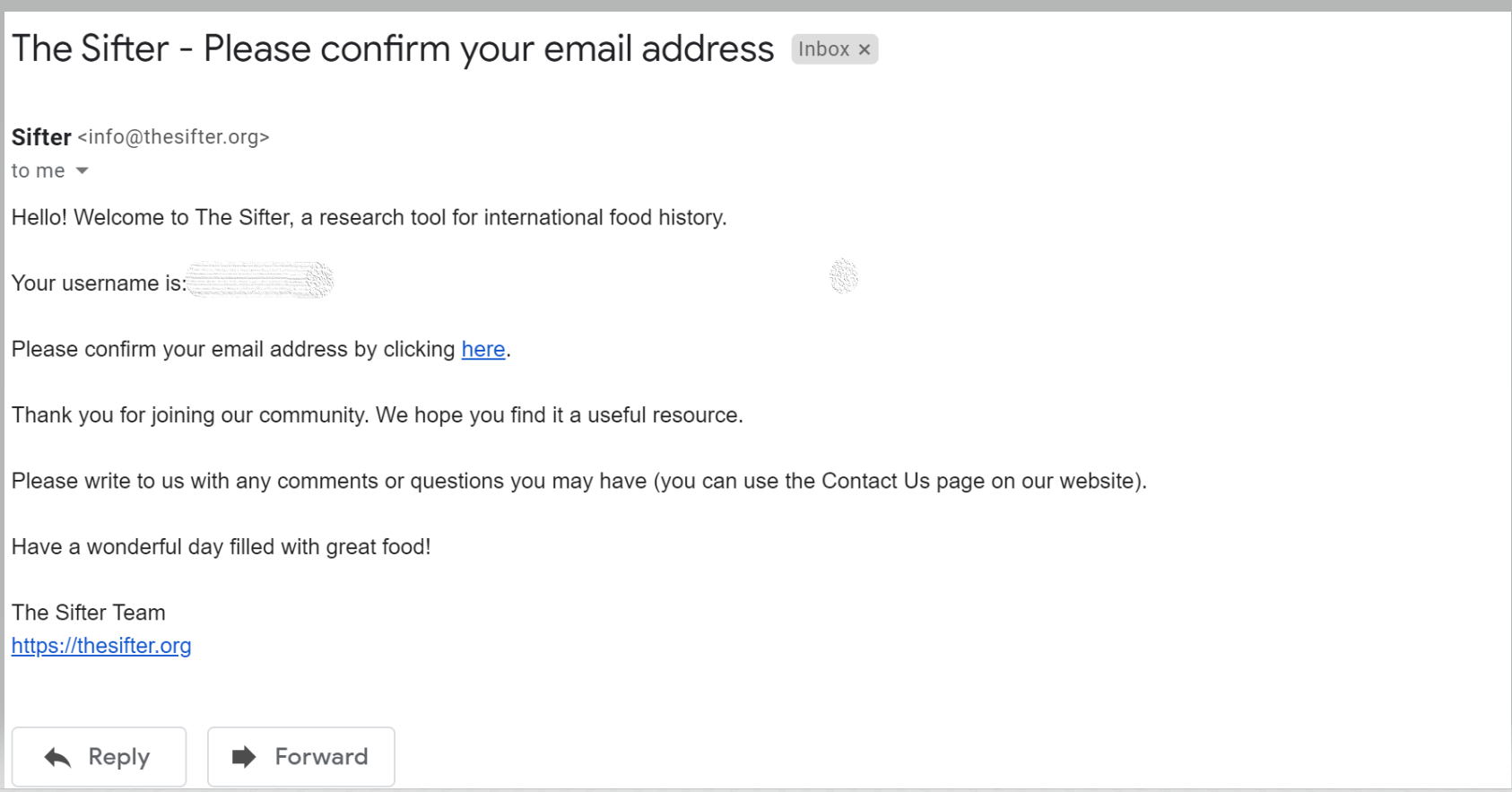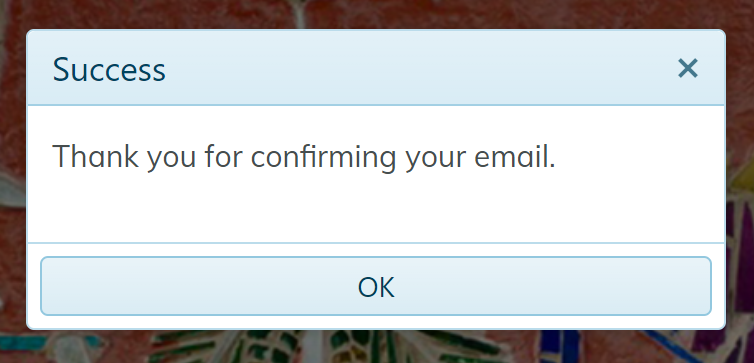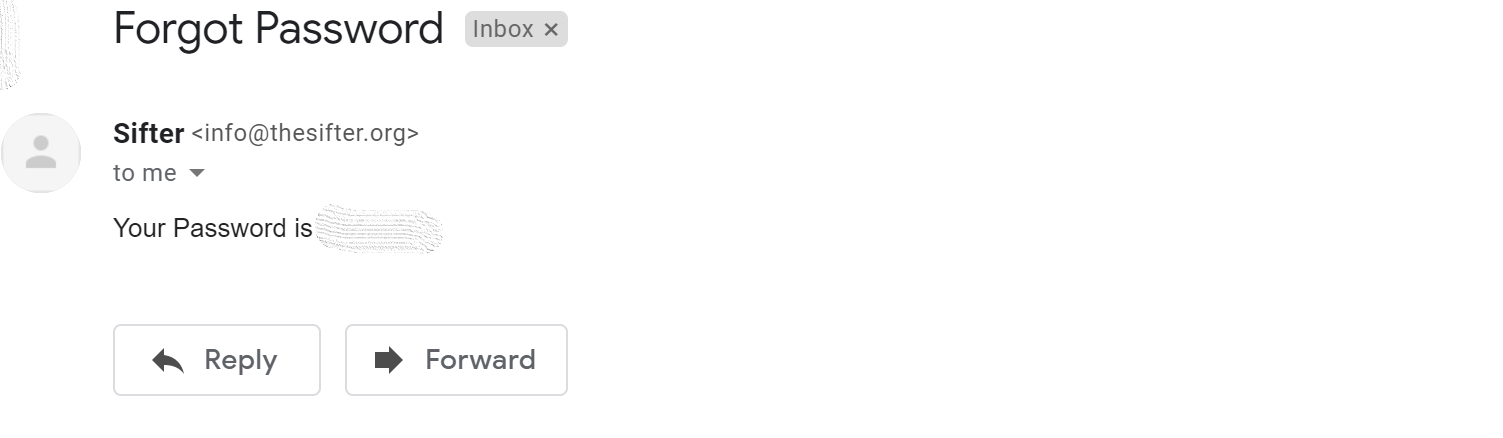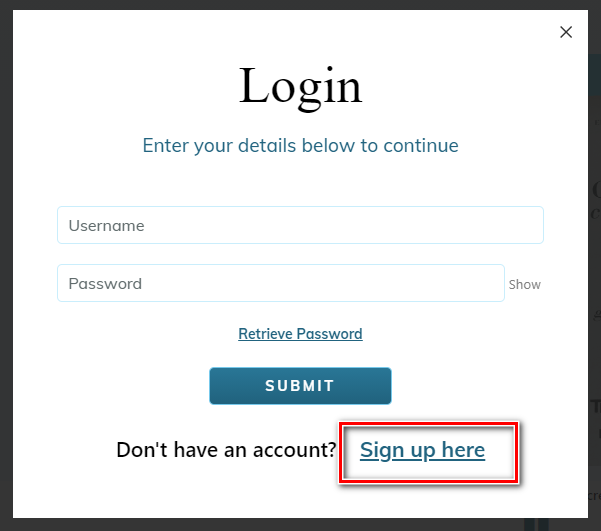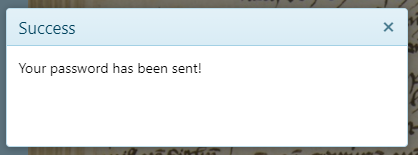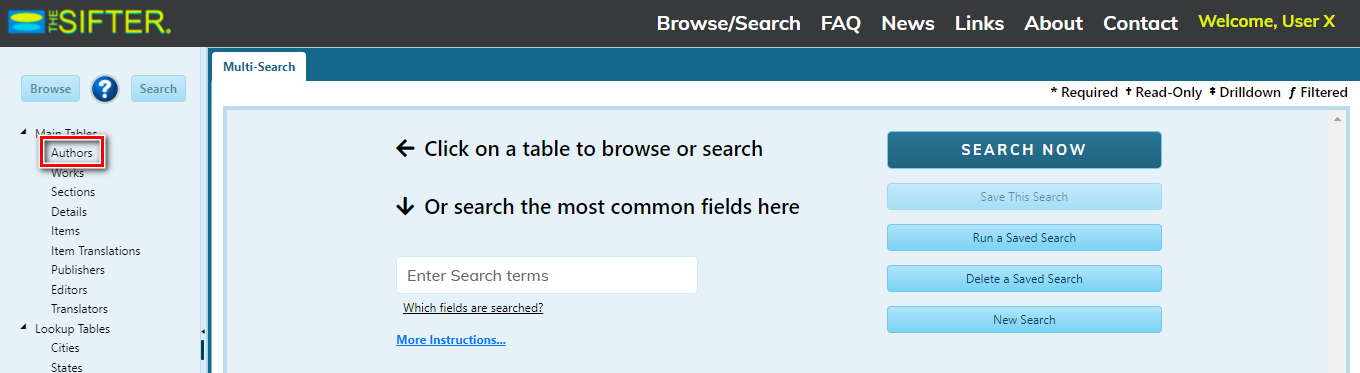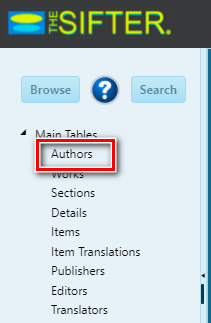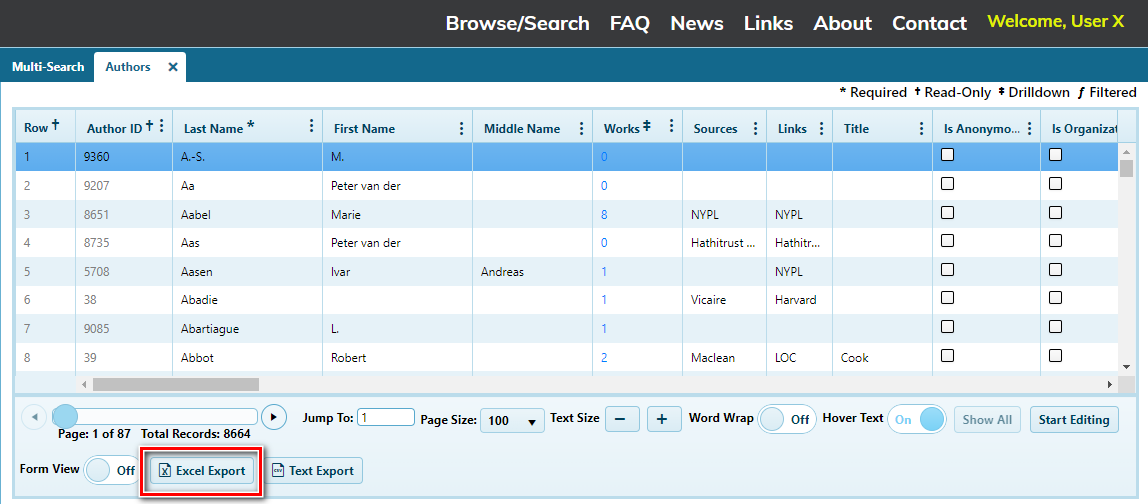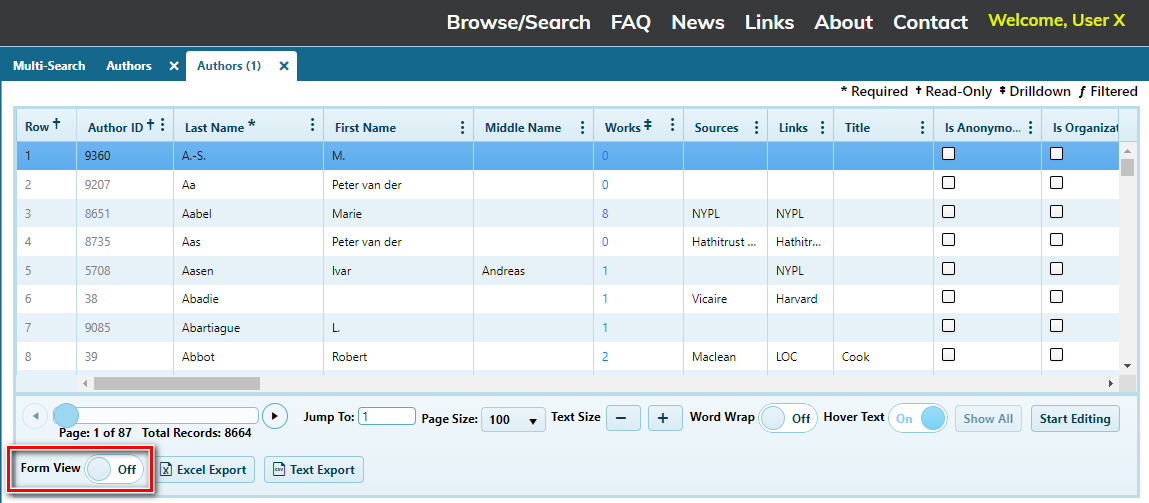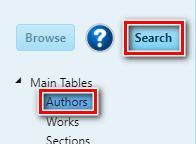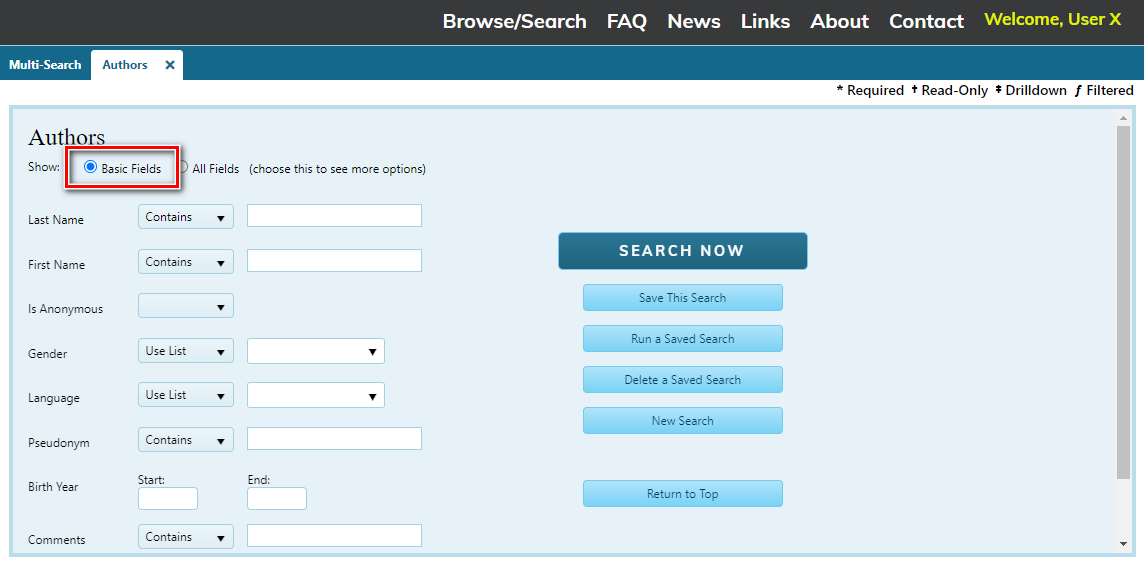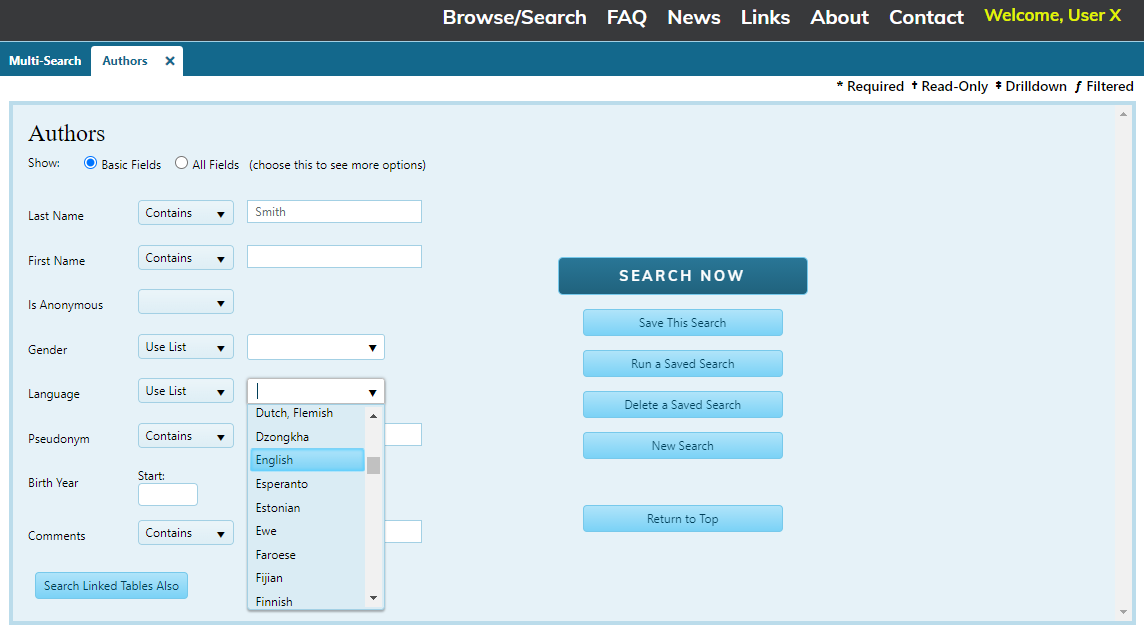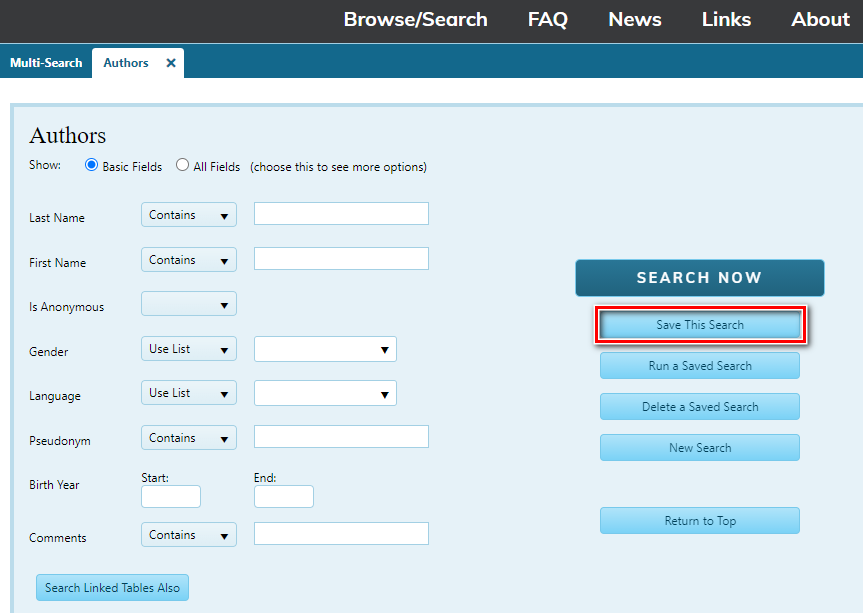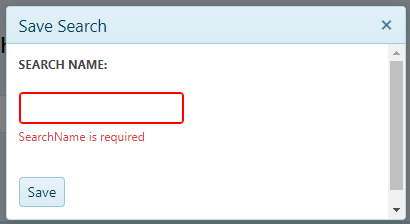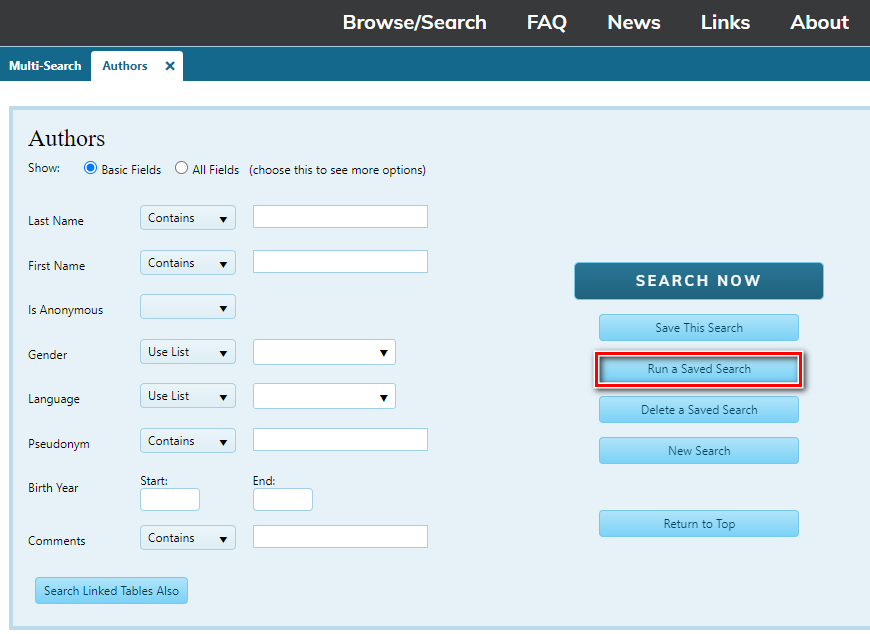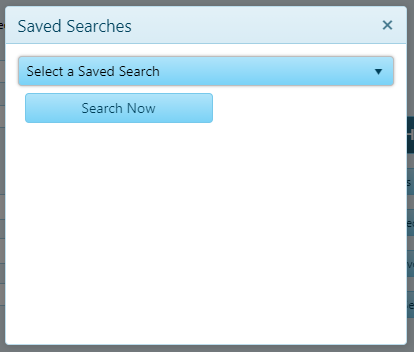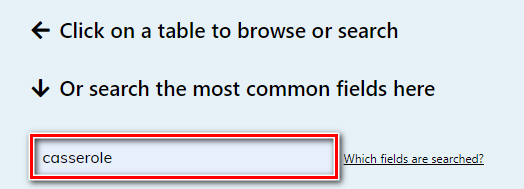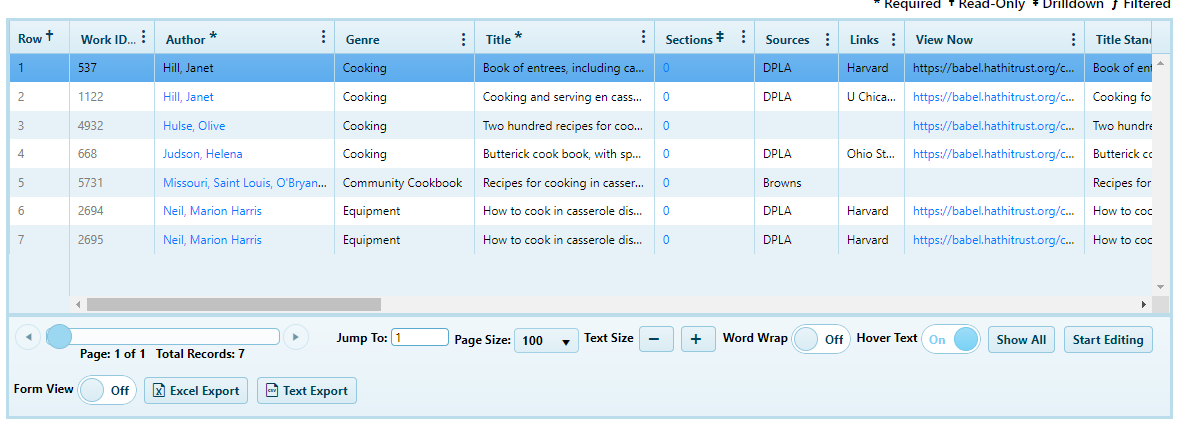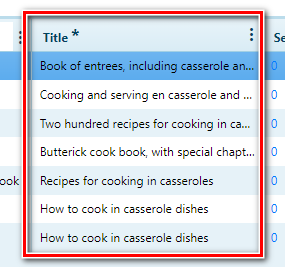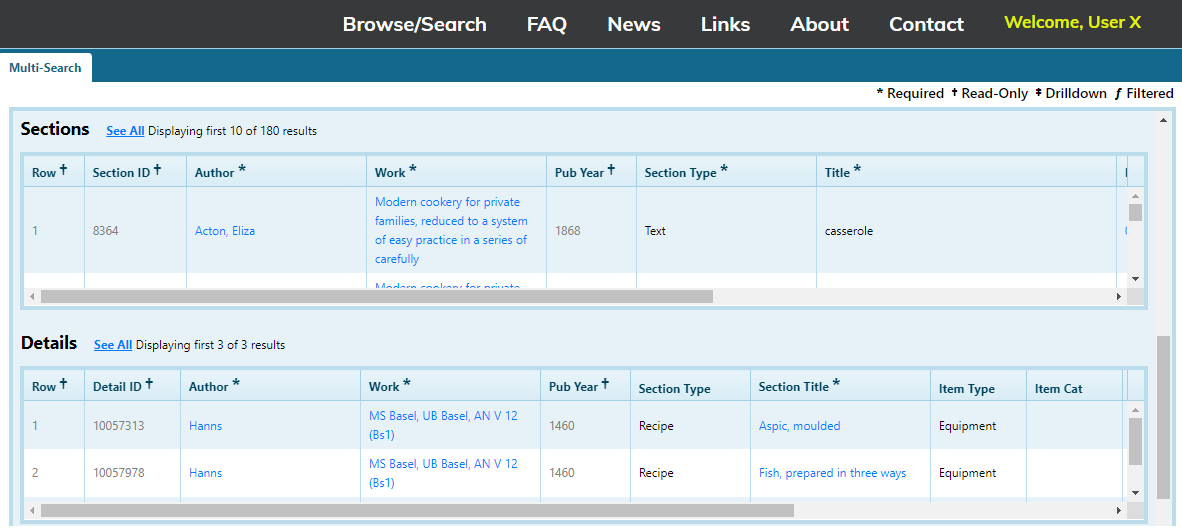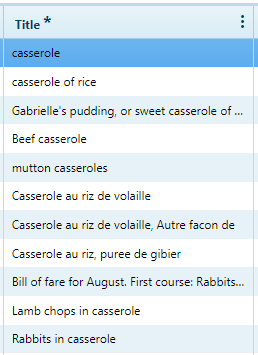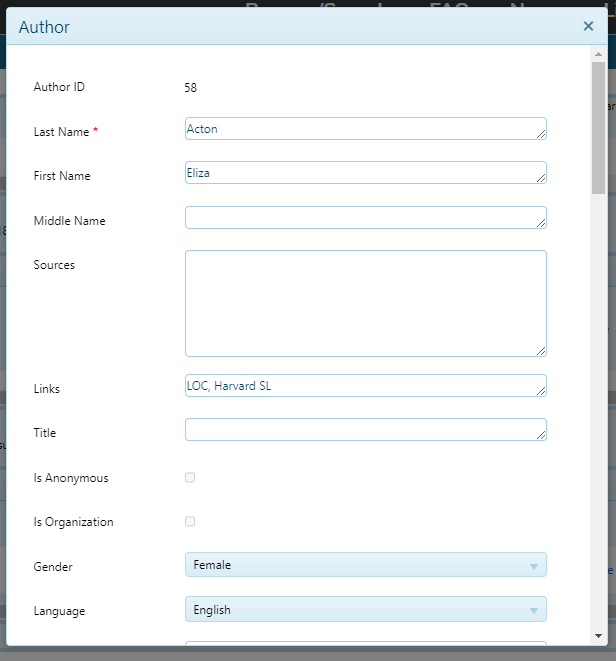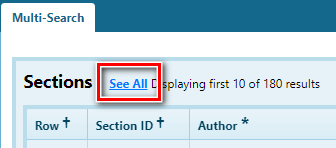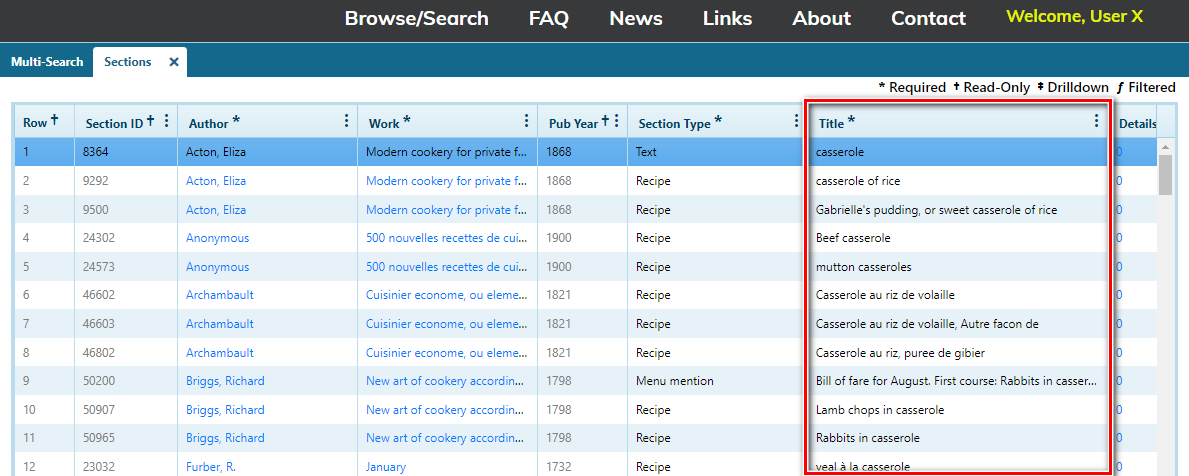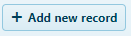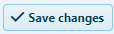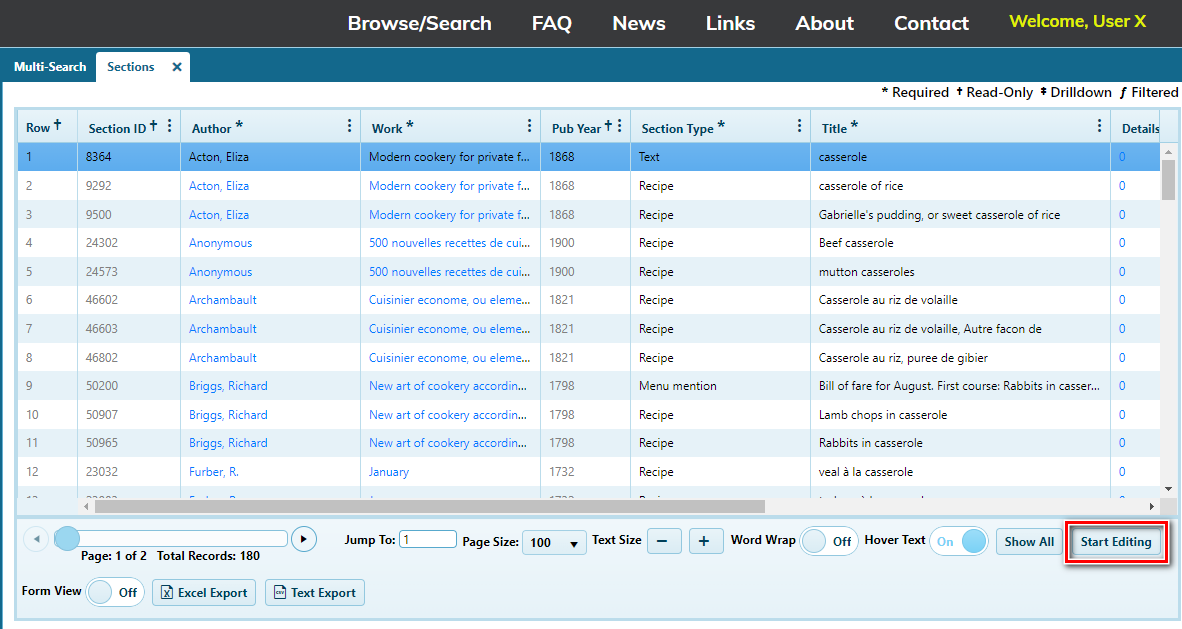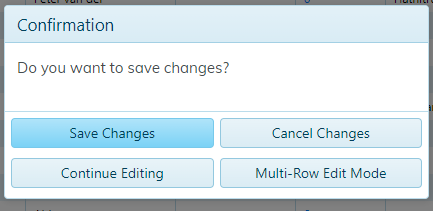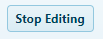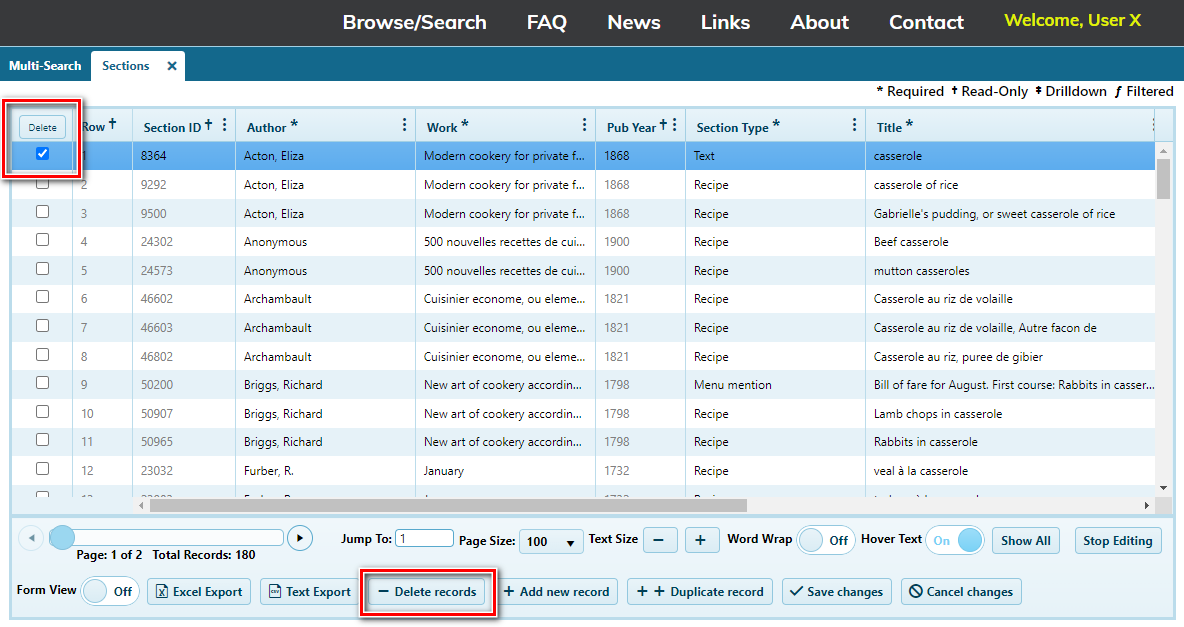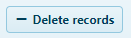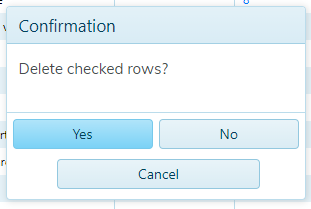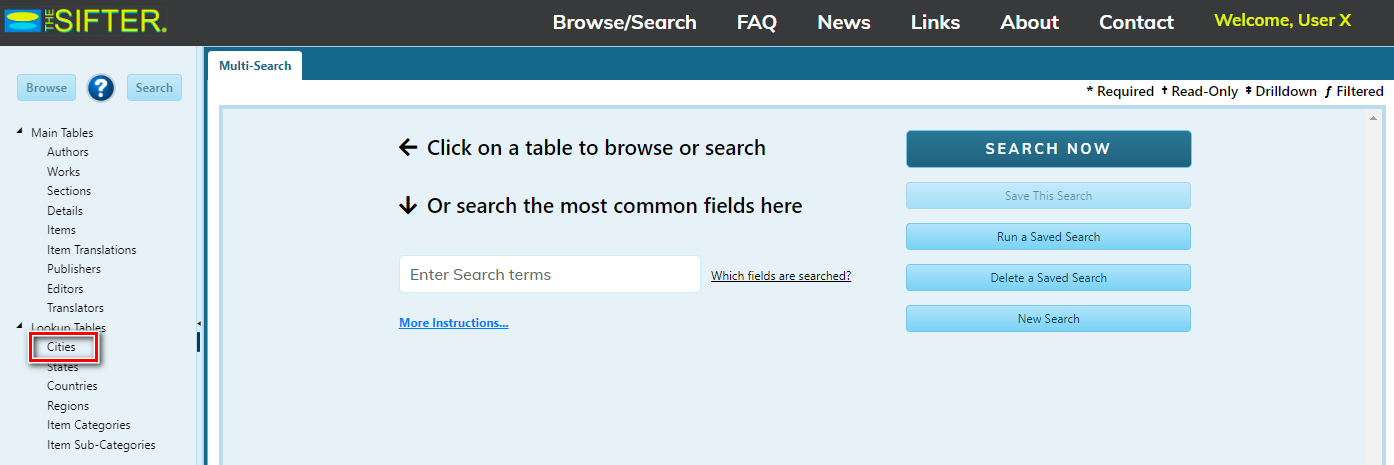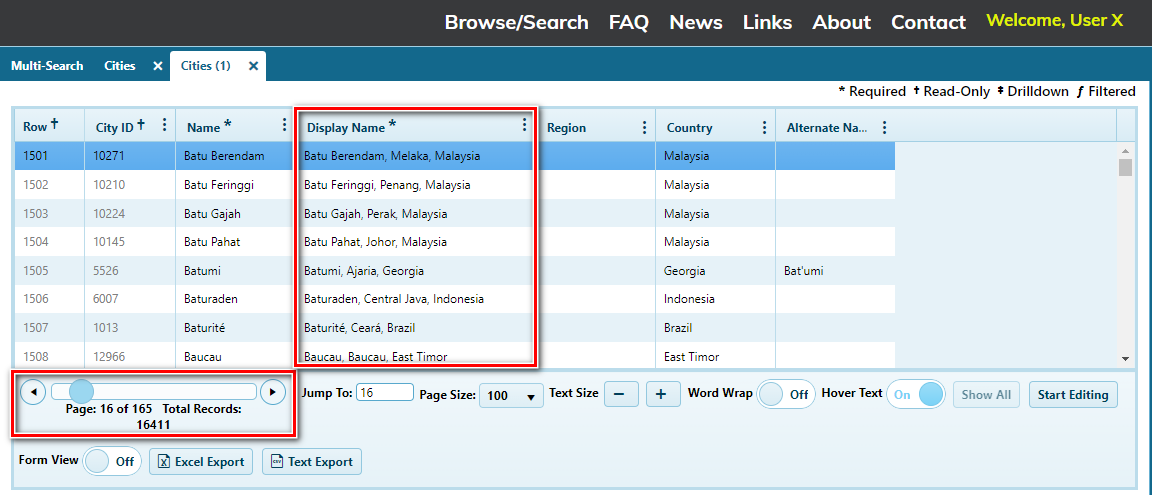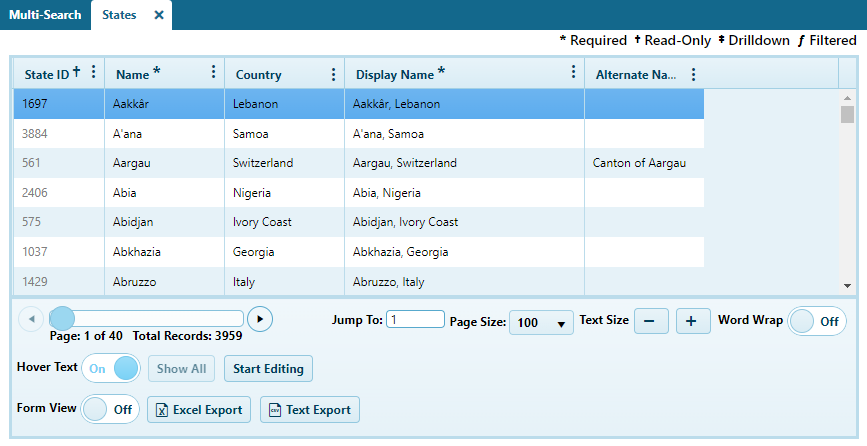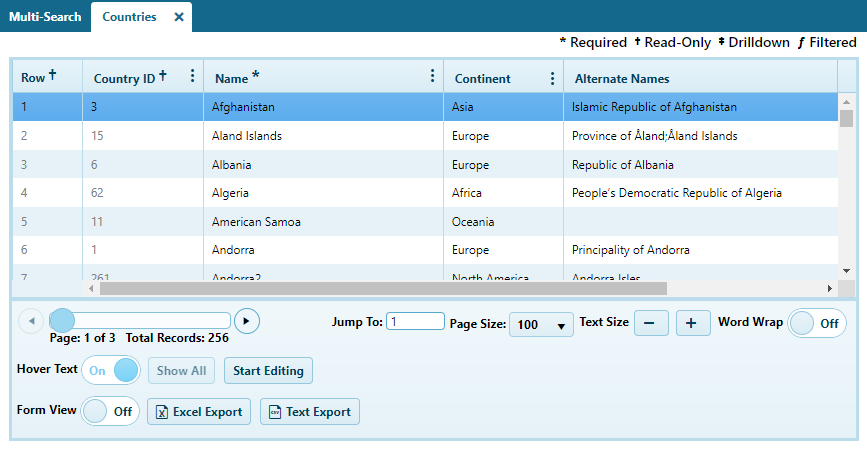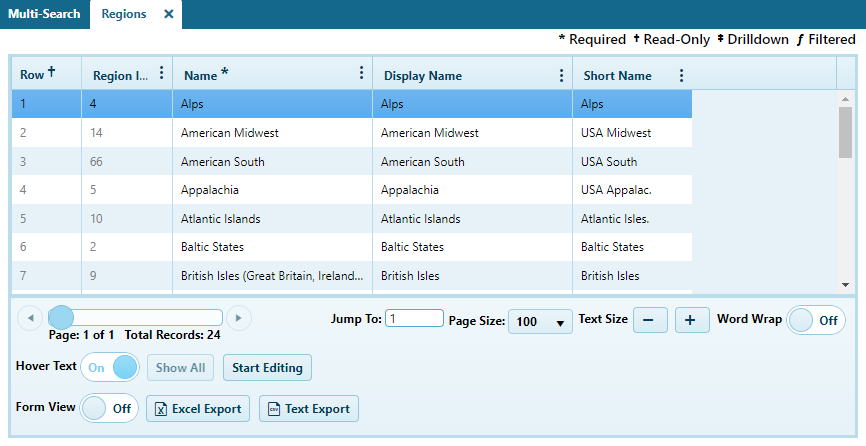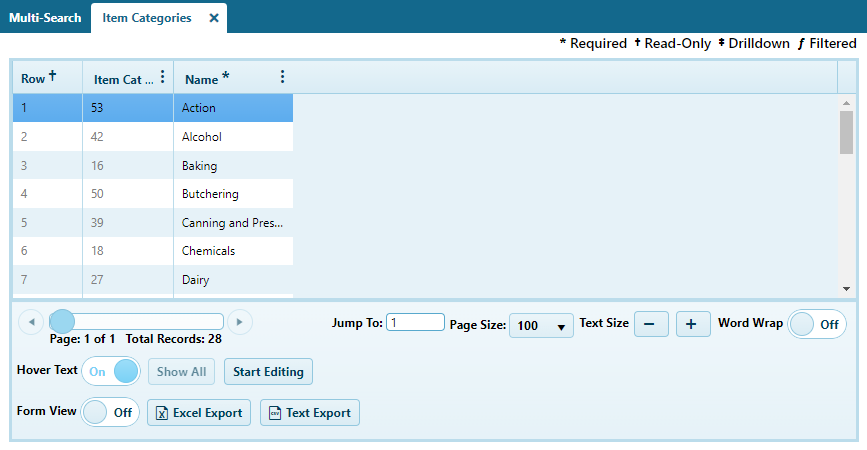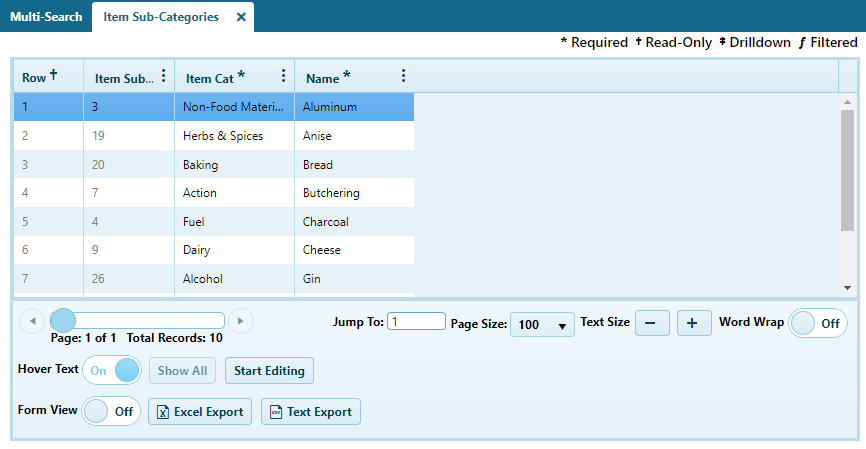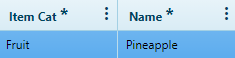- Browse/Search
- Help
- News
- Links
- About
- Contact
Advanced Frequently Asked Questions
Search/Advanced Search
What’s the difference between Search and Advanced Search?
Use the general search box for quick searches throughout all the data for any given keyword or phrase (put phrases in quotes), or the Advanced Search, where you can specify any number of criteria across all the tables.
The general search box (below) is for quick searches throughout all the data for any given term, keyword, or phrase (put phrases in quotes).
Advanced Search allows you to specify any number of criteria in the table. Click on browse to see Authors, Works, Sections, Details, and Items. Filter data by clicking on these column headers.
How can I browse a category?
To browse any of the categories on The Sifter, go to Browse/Search then click on any of the categories located in the left pane menu. A list will open for the user to browse through.
How can I search by terms or keywords?
A user can search by terms or keywords by performing a general search on the homepage via the search bar.
Another way to perform general term/keyword search is via the Multi-Search tab on the Browse/Search page. Go to Browse/Search, then enter the term/keyword in the search box and select Search Now.
The search results will be separated by category.
What does the Multi-Search tab do?
The Multi-Search tab on the Browse/Search page allows a user to search for terms or keywords across the database and sorts them by category.
How can I search by category?
Go to Browse/Search then click on any of the categories located in the left pane menu. Once the category list opens (see Browse), select the Search button. The Search page will open.
What is the difference between Basic and All Fields search?
When searching within a specific category, a user can search by Basic Fields (this is default) or All Fields. In the example below, a Basic Fields search may include details such as Last Name, First Name, and Gender. Whereas a All Fields search includes multiple options such as Title, Organization, Birth Month/Year, etc. Choose the option that is most appropriate based on the amount of information you have to search off of.
Account Registration
Can anyone register for a Sifter account?
Yes.
How do I register for a Sifter account?
Click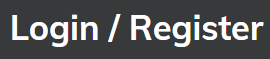 located in the upper right of the home page.
located in the upper right of the home page.
Click Sign up here .
You will be taken to the Benefits of Registration page.
The following fields are required before submitting registration.
Scroll down the Benefits of Registration page. The following fields are optional to fill out before submitting registration.
Upon completion of the required fields, and optional fields if you choose, scroll to the bottom of the Benefits of Registration page and check the Terms and Conditions box and click SUBMIT.
An error message will be displayed for any required field that is not filled out.
Once the registration page has been filled out properly and submitted you will receive a verification email including your user name. Be sure to confirm your email by clicking the
blue hyperlink here.
You will be taken to The Sifter site and the following message will display once you confirm your email. Click OK.
You are now registered and ready to access all the features of the site.
Sign In
How do I sign in to The Sifter?
Once you have completed registration you can sign in to The Sifter anytime by clicking on the located in the upper right of the home page.
You will be directed to enter your username and password you created during registration. After entering your username and password click SUBMIT and you will be logged into your Sifter account.
Password Reset
How do I reset my password?
Click Forgot Password on the Login page. You will receive a pop message that your password has been sent.
You will receive an email with your password.
Registering
How can I register and log in?
To register and create an account on The Sifter, select Login/Register from the navigation menu.
The Login popup opens. To register, select Sign up here.
The Registration page opens. Complete the required information. Complete the text fields (optional). After reading the Terms and Conditions, check the box signifying that you agree.
Select SUBMIT. When the Success popup opens, click OK. An email is sent to you. When you receive it, click the here link in your email. When the Success popup opens, click OK to open the Sifter home page.
How do I log out?
To log out, hover the cursor over your username. A drop down with a selection for Logout opens. Click Logout.
If I forget my password, how do I reset it?
If you forgot your password, you can reset it with the following steps:
- After attempting to log in, and seeing the Login popup, click Retrieve Password. The Success popup opens.
- An email is sent to you with your correct password. Use the password to log in.
Browsing
How do I browse one of the table categories?
With the Browse/Search page open, click to select any of the categories in the navigation panel.
Can I download the results to my computer in Excel format?
With the results page open, select Excel Export.
The file is downloaded to your computer.
Instead of a list format, how can I select a record and view it as a form?
Turn Form View On.
Searching
How do I search a table category?
You can search any table category in the sidebar on the Browse/Search page. Select a category, then click the Search button.
A page opens showing the Basic Fields option selected.
Create your search criteria by selecting from the dropdown lists, completing the text fields, and selecting .
How can I save my search results?
You may want to save a specific search for future use or reference. To save a search, you must be logged in to your user account.
Click .
The popup below allows you to name your search and Save it.
How can I see search results that I saved in the past?
Click .
The popup below allows you to select the Saved Search name.
After making your selection, click to retrieve the search results.
How can I search for recipes, for example?
Using the Multi-Search feature on the Browse/Search page, type a recipe into the search terms text field. Casserole is used in the example below.
Select  to launch the search. Any recipe or mention of “Casserole” in the Sifter database populates the search results. Categories searched include
Authors, Works,
Sections, Details,
Items, and Item Translations.
to launch the search. Any recipe or mention of “Casserole” in the Sifter database populates the search results. Categories searched include
Authors, Works,
Sections, Details,
Items, and Item Translations.
The page below shows the Works section. Click See All to display the entire list.
The page below shows Sections and Details.
In Sections, click See All to expand the list of titles.
In Sections, you can click the Author for detailed information.
Scroll down to see all the text fields.
Or click See All to view results in a table.
A list of casserole recipes opens.
What are some of the types of searches I can do?
Authors Search
The Sifter contains a thorough database of Authors associated with food history and food recipes. To quickly search and find any of the hundreds of Authors within the database, type an author name into the text field on the Multi-Search page (accessed via Browse/Search). Select to launch the search. A list of matching Authors and their Works displays.
Works Search
You can search for certain types of publications by type or genre. To search, type the work (book title, for example) into the text field on the Multi-Search page (accessed via Browse/Search).. Select to launch the search. A list of matching Authors, their Works , and Sections displays.
Sections Search
You can launch a search for Works or items by their section type. To do this, access the Multi-Search page (via Browse/Search) and type a term into the text field, for example, a “Section ID.” Select to launch the search. A list of matching terms displays.
Item Search
When using The Sifter, you can search for types of material used in food history, cooking, or cookware. From the Multi-Search page (accessed via Browse/Search) type an item in the text field, for example, “ingredient.”. Select to launch the search. A list of matching terms displays.
Item Translations Search
To search for items that are written or translated into a specific language, type the language name into the text field on the Multi-Search page (accessed via Browse/Search). For example, type “French.” Select to launch the search. A list of matching entries in the Authors, Works, Sections, Details, Items, and Item Translations are listed.
Adding a Record
How do I add a new record?
To add an item to the search database records, select the desired category or table. Click Add new record.
A new blank row is added at the top of the table. Select each field and type the information into each field. Note: Some fields are required before the new entry can be saved. Required fields will vary based on the category. You will be notified if any required fields remain when attempting to save. Once the new record is complete and all desired/required information is filled in, complete the entry by selecting Save Changes.
Editing a Record
What are the steps needed to edit a record?
A reason to edit a search table may include, correcting spelling and/or grammar, adding a new record to the database, duplicating a record, or deleting a record.
To edit an entry:
- Log in
- Go to Search/Browse
- Select a category to browse or start a search
- Once the list populates, select Start Editing.
To edit an item, locate the item in the row and column and click the row. The row highlights in blue and you can make edits in that item row. For example, click under the First Name column to open a text box. Change “M” to “Mary.” Click out of that text box. A Confirmation popup opens.
Select . Continue making any other edits.
After all your edits have been made, select Stop Editing.
Select Save Changes.
Once editing is complete, select the Stop Editing button to return to view-only mode.
How can I add a record to a table
To add an item to the search database records, select the desired category or table. Click Add new record.
A new blank row is added at the top of the table. Select each field and type the information into each field. Note: Some fields are required before the new entry can be saved. Required fields will vary based on the category. You will be notified if any required fields remain when attempting to save. Once the new record is complete and all desired/required information is filled in, complete the entry by selecting Save Changes.
Deleting a Record
How do I delete a record?
To delete a record in the database, select the check box for the record you want to delete.
Then click Delete records. A Confirmation popup opens.
To continue with the deletion, select Yes (or Cancel to stop the process and return to the table in edit mode). If you answered Yes, a warning Confirmation popup opens. Select Yes, No, or Cancel. Once the confirmation is confirmed, the selected row will be deleted. If finished editing, select the Stop Editing button to return to view-only mode.
Lookup Tables
What categories of browsing can I do in the Lookup Tables?
Browse Cities
To browse a Lookup Table category, click that title on the sidebar navigation (for example, Cities).
The page below opens.
In this particular search, there are 16411 results. Page 16 of the results are displayed. You can scroll through the results using the left and right arrows.
Browse States
To browse the States category, select States in the navigation column. The page below opens.
Browse Countries
To browse the Countries category, select Countries in the navigation column. The page below opens.
Browse Regions
To browse the Regions category, select Regions in the navigation column. The page below opens.
Browse Item Categories
To browse the Item Categories, select Item Categories in the navigation column. The page below opens.
Browse Item Sub-Categories
To browse the Item Sub-Categories, select Item Sub-Categories in the navigation column. The page below opens.
For Item Cat, use the dropdown list to select, in our example, Fruit.
Click . The page below opens.